
Conclusion #ĬCleaner is a simple way to enable, disable, or completely remove startup entries.
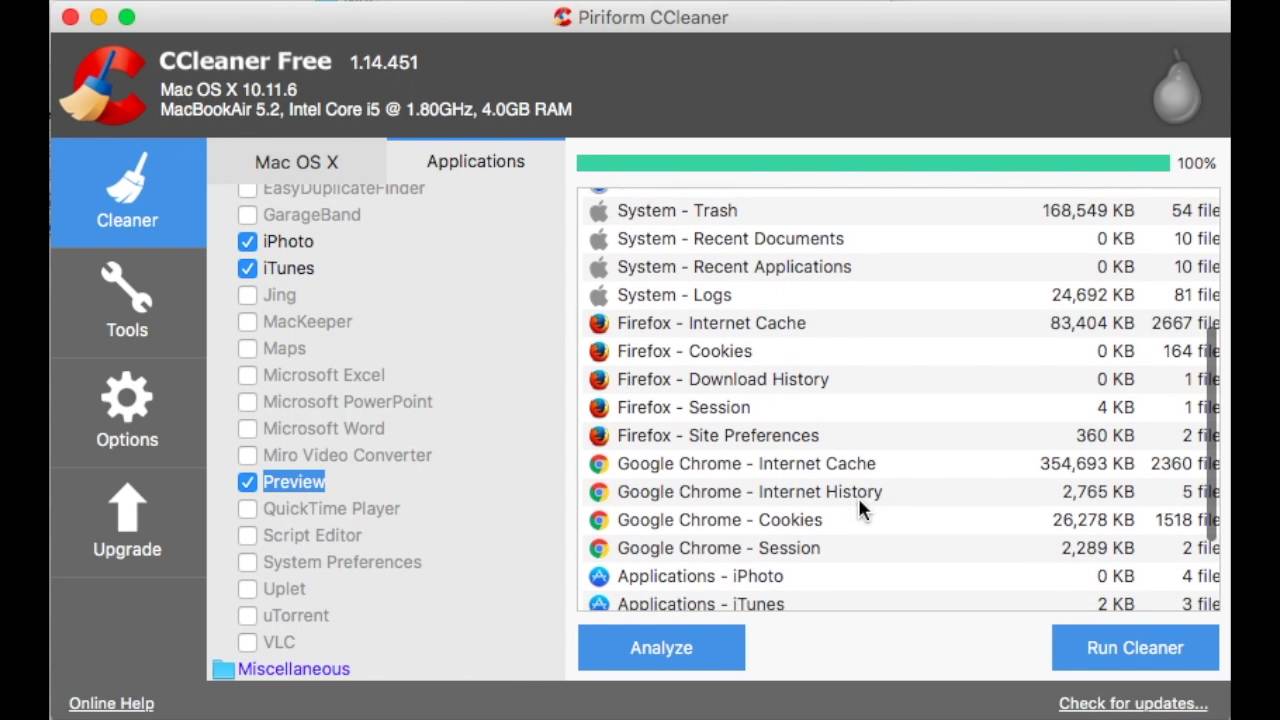
If you delete an entry, there is no undo button, and it can be a real pain if the program doesn’t have the option to add itself back. Do be cautious however if you delete an app from the startup. If your apps are not working correctly, repeat the steps above and re-enable the app. That said, be sure to reboot after you disable a few apps. In most cases, you should be able to disable most apps without causing any issues to your system. This is a great feature by CCleaner that helps identify all the apps in the startup list. Note: If you don’t recognize an app, use the Publisher and File path to help identify it. Step 2 – Click the App(s) you want to disable and Click Disable. Step 1 – Launch CCleaner and Click Tools > Startup > Windows Tab Real-time MonitoringScheduled CleaningAutomatic UpdatesPremium Support Use CCleaner to Disable Startup Programs for Windows # If however you’re looking for some additional features, the Pro version includes the following added benefits over the free version: The steps I’m going to outline however are all taken from the free Windows version which works just fine. Download CCleaner for your PC or Mac – Updated #ĬCleaner has both a free and professional version for Windows or Mac.
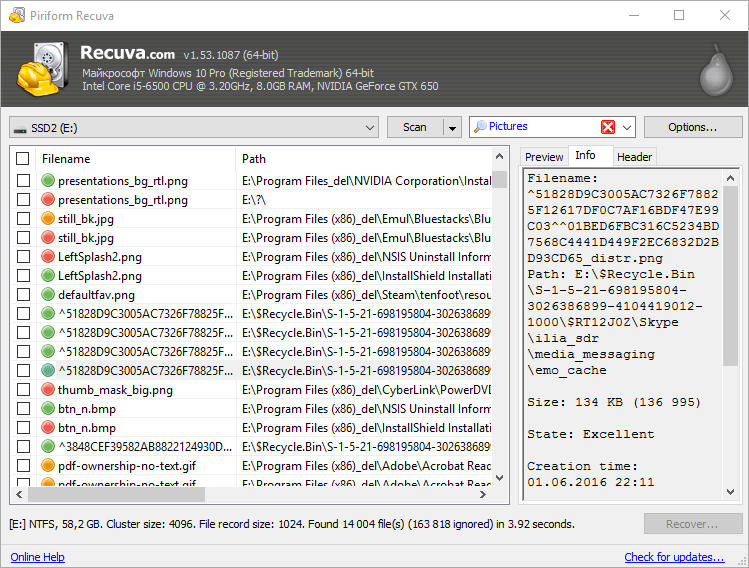
Not only can CCleaner securely delete files and clear your browser and application cache, but it can also manage your startup files. Today however I’m going to use one of my favorite tools, CCleaner, to get the job done. We’ve also recently explained the process for Windows 10 and Windows 8 users. For example, Steve wrote an article for our Windows 7 users explaining how to disable startup items using MSCONFIG. Depending on your Operating System, there are several tools you can use to remove apps from your startup process.


 0 kommentar(er)
0 kommentar(er)
